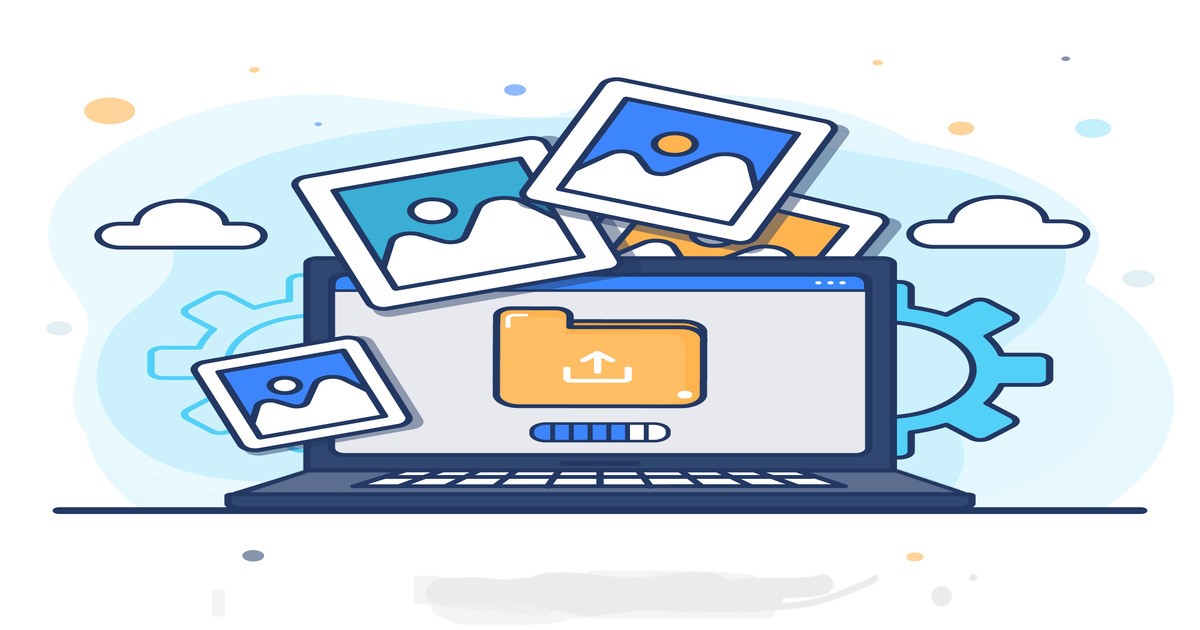Secure Your Contacts
Ever wondered about the sheer amount of crucial information we carry on our mobile devices? Phone numbers, email addresses, birthdays – all neatly stored in our phone contacts. Now, imagine losing all of that in one fell swoop. A nightmare, right? Fear not, I’m here to share a valuable tip that can save your contacts in any situation: backing up to Google Drive.
Why Bother with Contact Backup?
Before delving into the “how-to,” it’s crucial to understand the “why.” Modern life is rife with digital challenges, and data loss is one of them. Whether due to a smartphone switch, an unfortunate accident, or even a system glitch, your contacts can vanish in the blink of an eye. Now, the last thing you want is to lose the number of that special someone or that vital professional connection. This is where Google Drive backup comes into play.
The Uncomplicated Guide to Google Drive Backup
Let’s get straight to it. Backing up your contacts on Google Drive is easier than it sounds. Just follow these simple steps:
Open the Contacts App: Launch the contacts app on your device. It can be the default system app or any third-party app you’re using.
Access Settings: Look for the settings icon – usually represented by a gear – and tap on it. This will open the settings menu for the contacts app.
Select Import/Export Option: Within the settings menu, you’ll find the import/export option. Tap on it to proceed.
Choose “Export to Storage”: Now, you’ll have the option to export your contacts. Choose “Export to Storage” to direct the backup to the device storage.
Select Backup Location: The next step is to choose the location for the backup. Here, select Google Drive as the destination. If you’re not already logged into your Google account, you’ll be prompted to do so.
Customize Backup Settings: Some customization options may appear, allowing you to choose which contact groups or types of information you want to include in the backup. Adjust as per your preferences.
Initiate Backup: Once the settings are to your liking, tap on “Start Backup.” The process may take a few minutes, depending on the size of your contacts.
Check Backup on Google Drive: Once completed, head over to Google Drive and check if the backup is there. It’s always good to ensure that everything has been saved correctly.
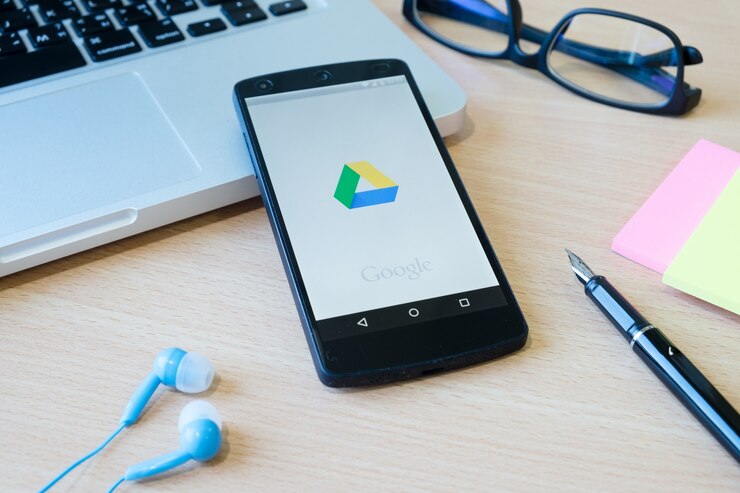
Why Google Drive?
You might be wondering why choose Google Drive to store your contact backups. The answer is simple: convenience and security. Google Drive offers generous storage space for free, and your data is protected by layers of security, making it a trustworthy location to safeguard crucial information.
The Power of Accessibility and Peace of Mind
The beauty of using Google Drive for your contact backups extends beyond security. It grants you unparalleled accessibility. Imagine seamlessly transitioning to a new phone, knowing that all your contacts are just a few taps away. The convenience of having your contacts stored in the cloud means that they are not tied to a single device; they transcend the limitations of hardware.
Moreover, Google Drive regularly syncs with your Google account, ensuring that your contacts are always up-to-date. Whether you add a new contact or edit an existing one, the changes are reflected across all your connected devices. This dynamic synchronization eliminates the hassle of manually updating contacts on each device.
In essence, making a backup on Google Drive isn’t just about protection; it’s about embracing a lifestyle of digital convenience and fluidity.
Troubleshooting and Additional Tips
While the process is generally straightforward, occasional hiccups may arise. Here are a few troubleshooting tips:
Check Connectivity: Ensure that your device has a stable internet connection when initiating the backup. This is crucial for a smooth transfer of data to Google Drive.
Update Google Drive App: Keep your Google Drive app updated to the latest version. This ensures compatibility with your device’s operating system and minimizes the risk of glitches.
Verify Google Account: Double-check that you are logged into the correct Google account. Sometimes, users unintentionally initiate backups with the wrong account, leading to confusion.
Sufficient Storage Space: Confirm that your Google Drive has sufficient free space for the backup. If your storage is nearing its limit, consider clearing unnecessary files or upgrading your storage plan.
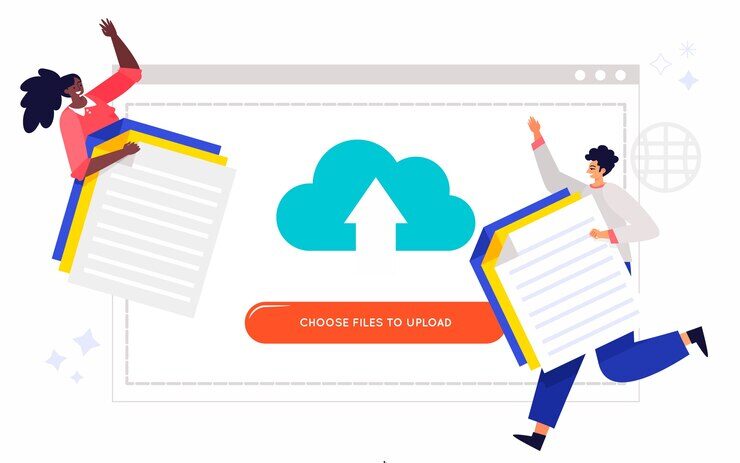
In Summary: Seizing Command of Your Digital Fate
In a world where digital assets are becoming increasingly valuable, taking control of your digital destiny is paramount. The simple act of backing up your contacts on Google Drive is a small investment with significant returns. It’s not just about safeguarding against potential loss; it’s about embracing the power to control, access, and manage your contacts effortlessly.
So, the next time life throws a curveball at your digital world, you can confidently navigate through it, knowing that your contacts are securely tucked away in the virtual vault of Google Drive. Empower yourself with the knowledge and tools to ensure that your digital journey is not only safe but also seamlessly connected.
In the grand tapestry of our digital lives, contacts are the threads that weave connections, memories, and opportunities. Don’t let those threads unravel. Embrace the simplicity of Google Drive backup and take charge of the narrative of your digital story. Your contacts, and by extension, your digital life, will thank you for it.
Did you like this topic? See more content about: Smartphones
SOURCE: cloudally